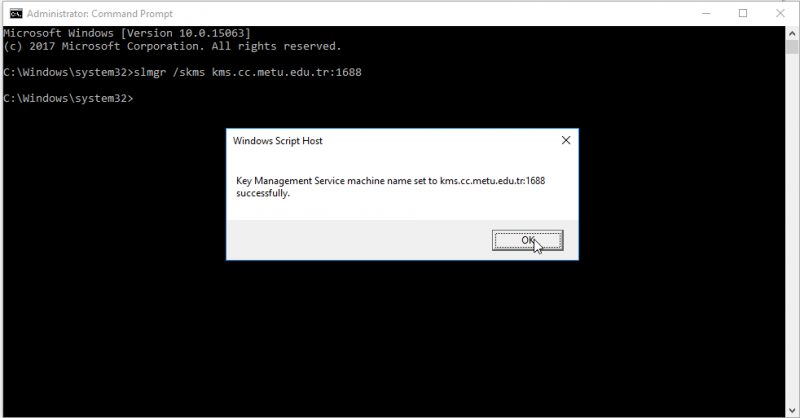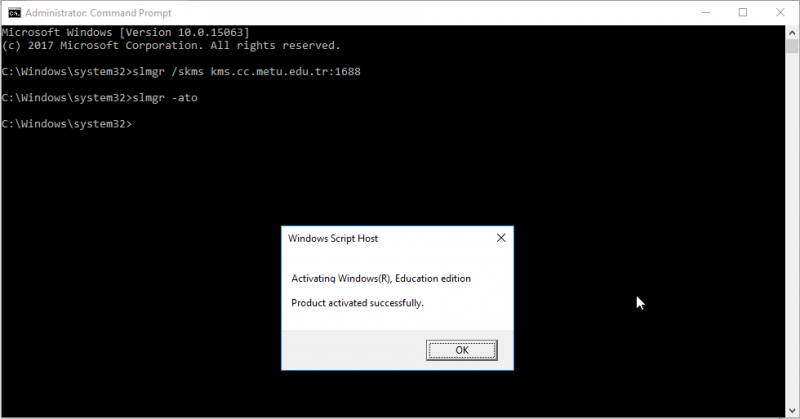windows 10 Kurulumu
Windows 10 Kurulumu
Önemli not: İşletim sistemleri sadece personelin kullanımına açıktır.
1.Adım: Başlangıçta, Windows 10 DVD’sini bilgisayara taktıktan sonra karşınıza gelen “CD veya DVD’den önyükleme için bir tuşa basın. (Press any key to boot from CD or DVD)” uyarısını bir tuşa basarak geçmelisiniz.
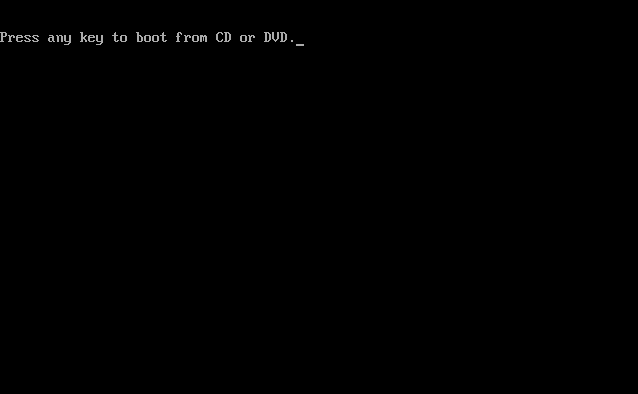
2.Adım: Karşınıza gelen ekranda yüklemek istediğiniz dili ve diğer seçenekleri seçip İleri (Next) butonuna tıklamalısınız.
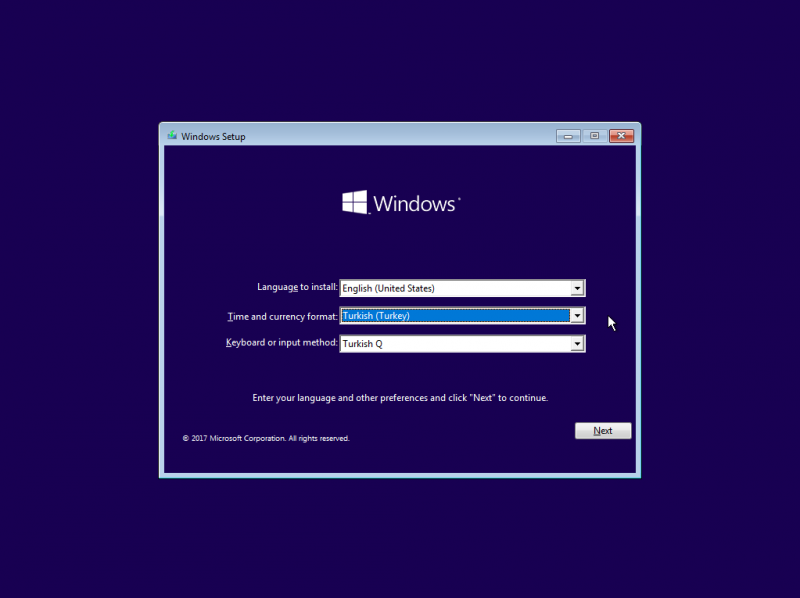
3. Adım: Gelen ekranda Şimdi Yükle (Install Now) butonuna tıklayınız.
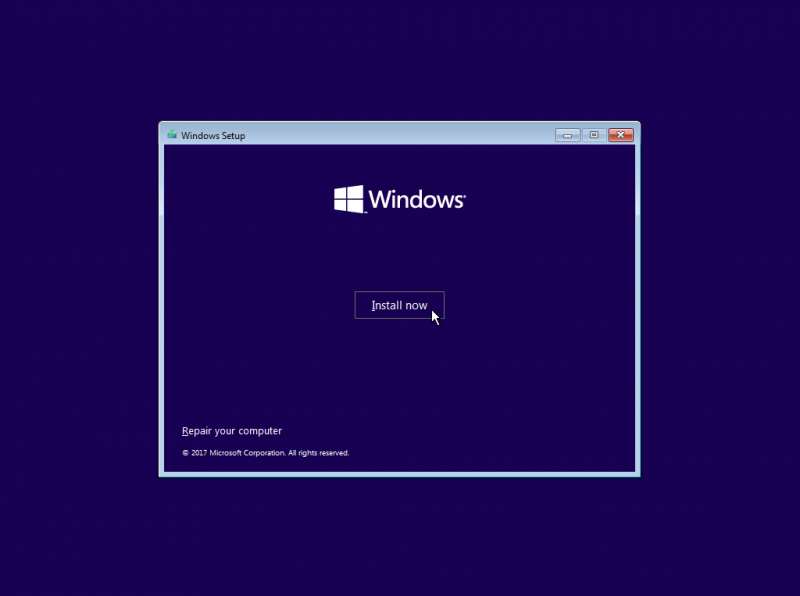
4.Adım: Lisans koşullarını kabul et (I accept the license terms) seçeneğinin yanındaki kutucuğu işaretleyip İleri (Next) butonuna tıklayınız.
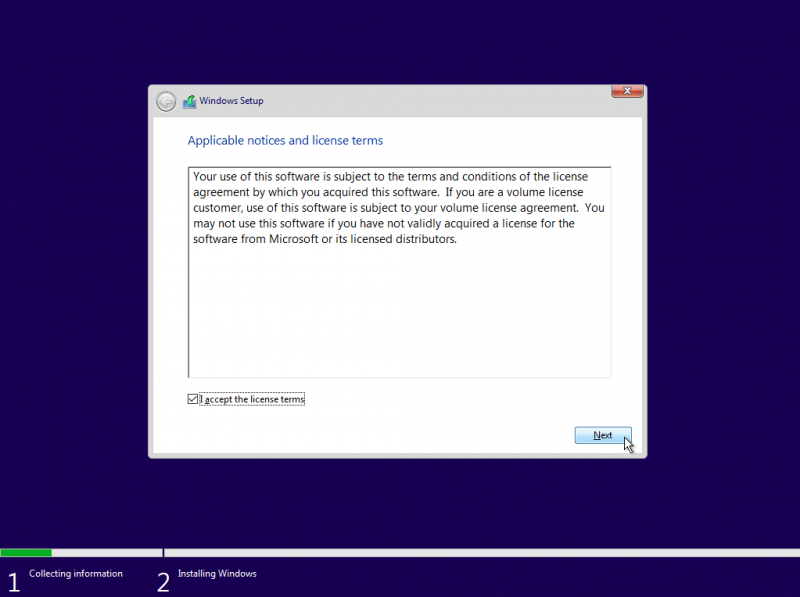
5.Adım: Karşınıza gelen ekrandan Custom: Install Windows only advanced seçeneğine tıklayın. Böylece temiz kurulum yapabilirsiniz. Eğer daha önceki bir windows sürümünden yükseltme yapıyorsanız “Yükselt: Windows’u yükle ve dosyaları, ayarları ve programları sakla (Upgrade: Install Windows and keep files, settings, and applications)” seçeneğine tıklayın. Böylece Windows sürümünüzü 10’a yükseltirken dosyalarınızı da saklamış olursunuz.
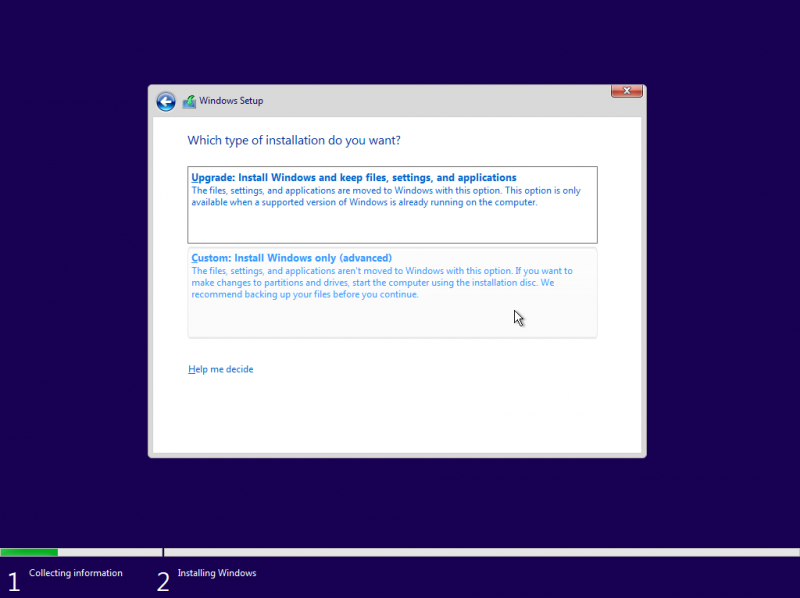
6.Adım: Kurulumu yapmak istediğiniz disk bölümünü seçtikten sonra Next butonuna tıklayınız.
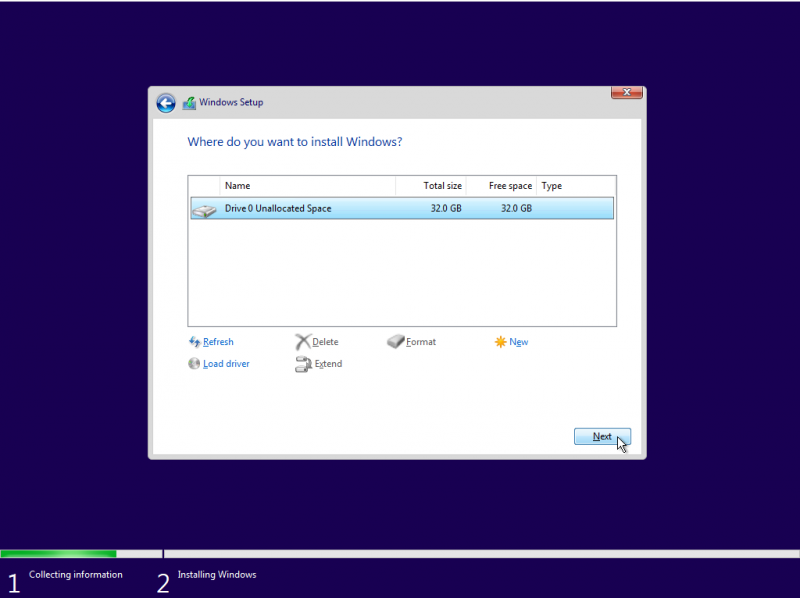
7.Adım: Yükleme işlemi başlayacaktır. Bu işlem biraz zaman alabilir.
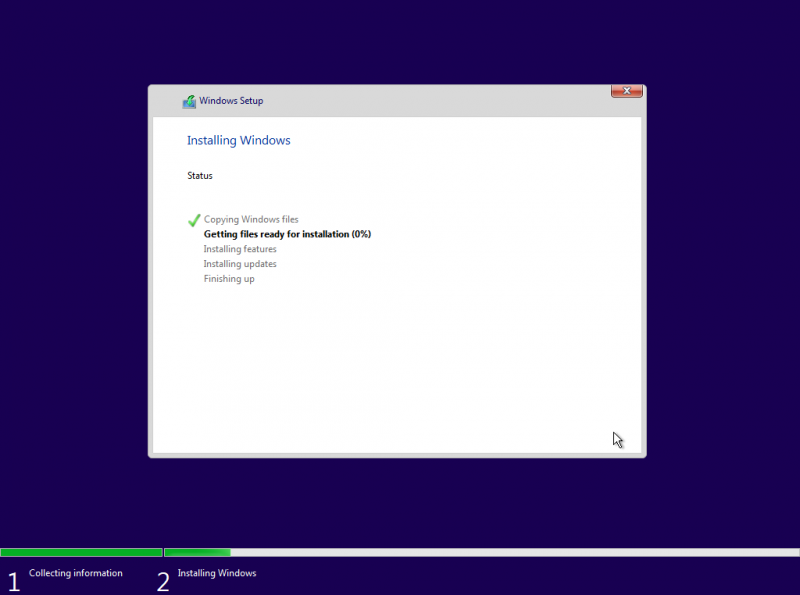
8.Adım: Yükleme tamamlandıktan sonra karşınıza bilgisayarınızı kişiselleştirmeniz için ekranlar gelecek. Bu ekranlarda gerekli alanları doldurduktan sonra devam edin.
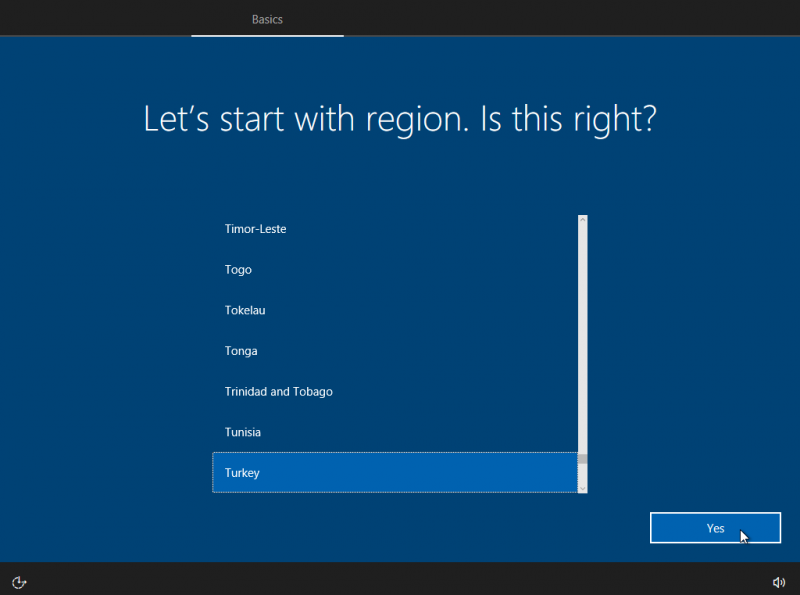
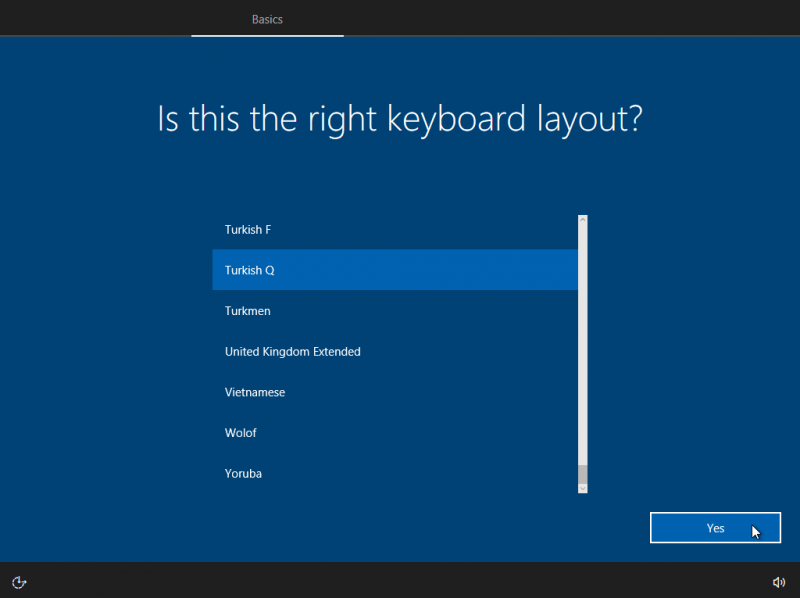
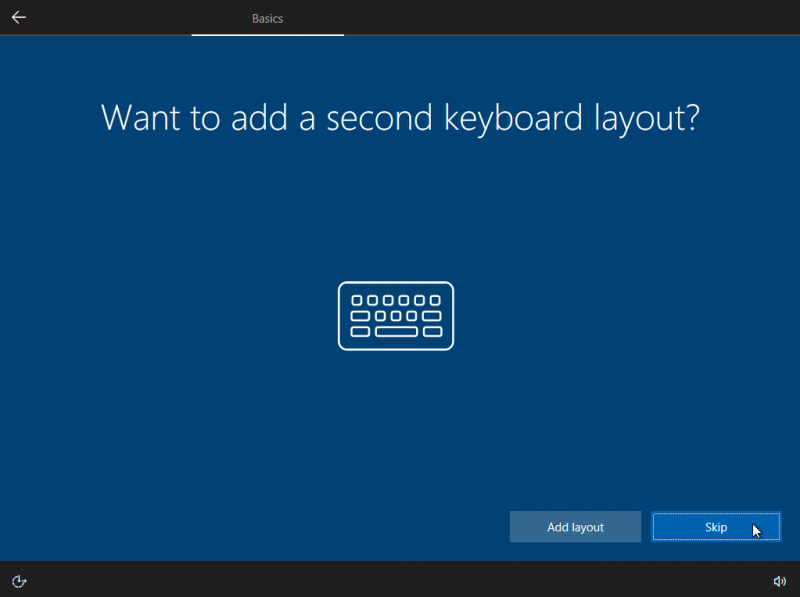
9.Adım: Bilgisayara bir kullanıcı seçme adımında -varsa- microsoft hesabınız ile devam edebilir veya Domain join instead yazısına tıklayarak bilgisayara bir yerel kullanıcı hesabı oluşturabilirsiniz.
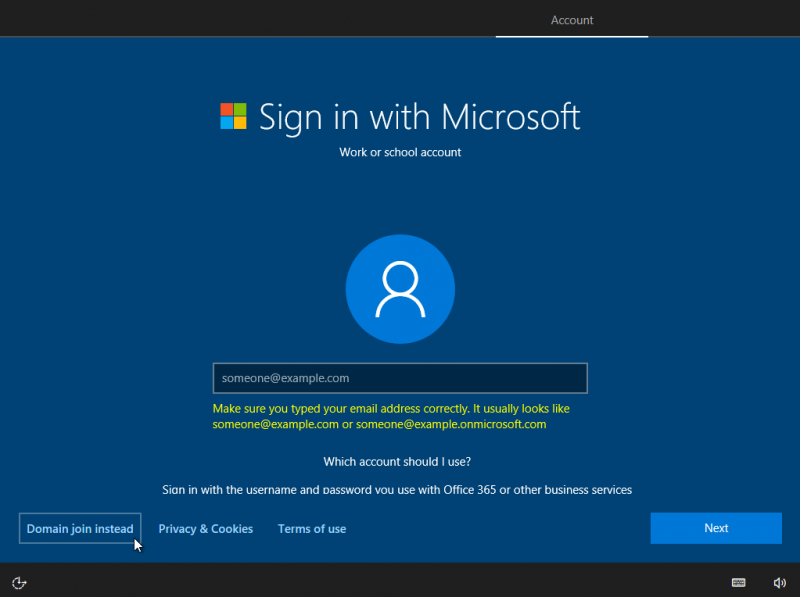
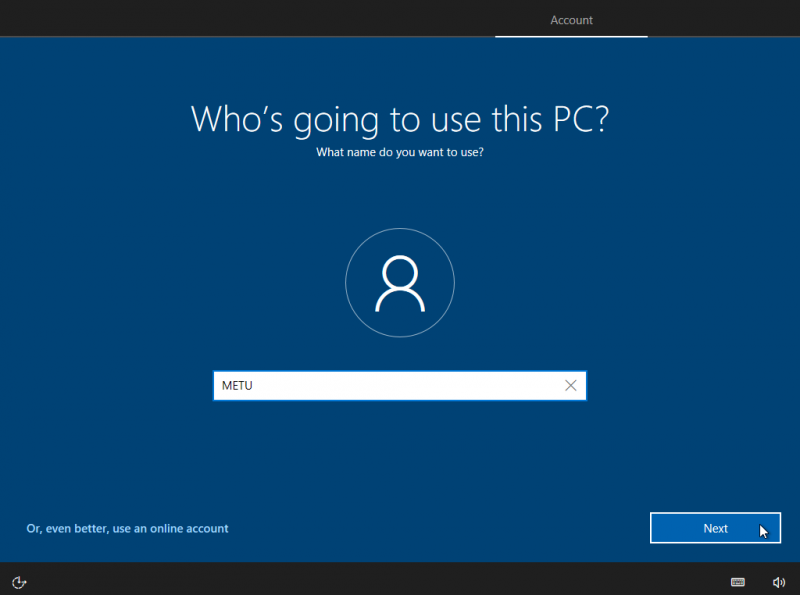
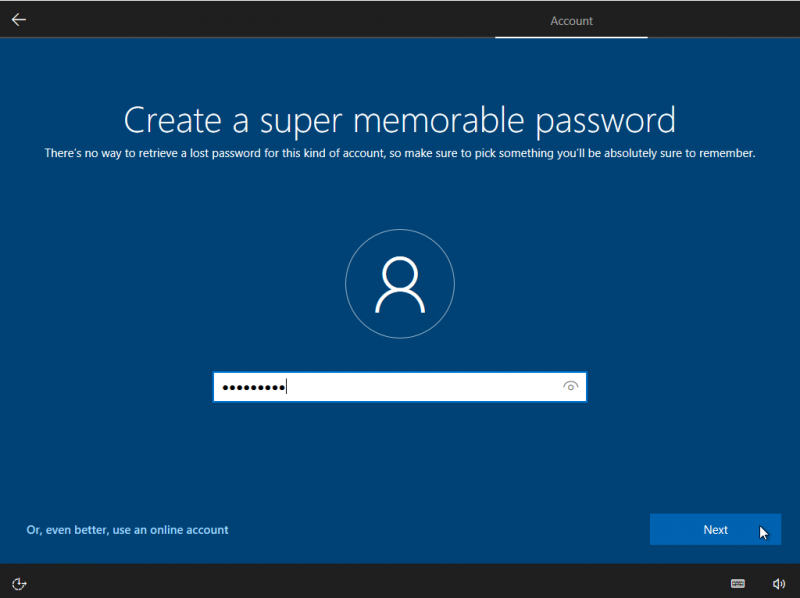
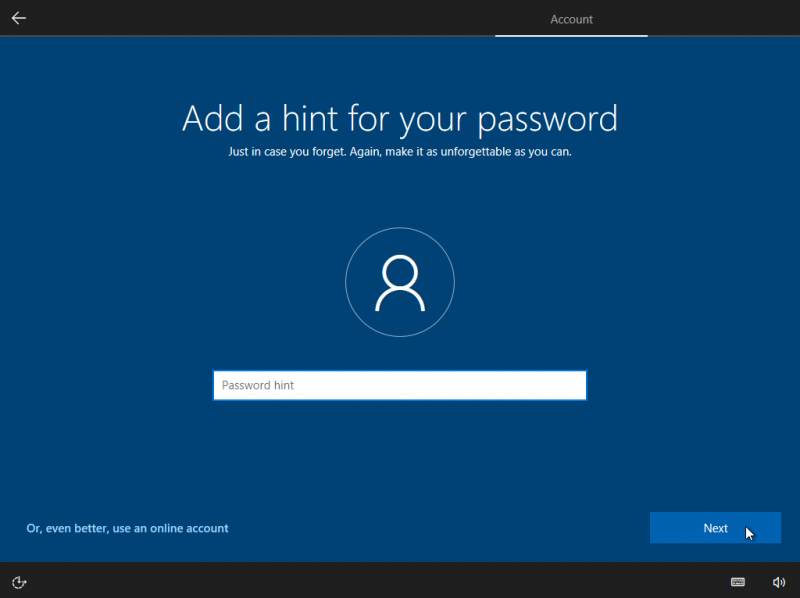
10.Adım: Bilgisayarınızın gizlilik ayarlarını seçerek kurulumu tamamlayınız.
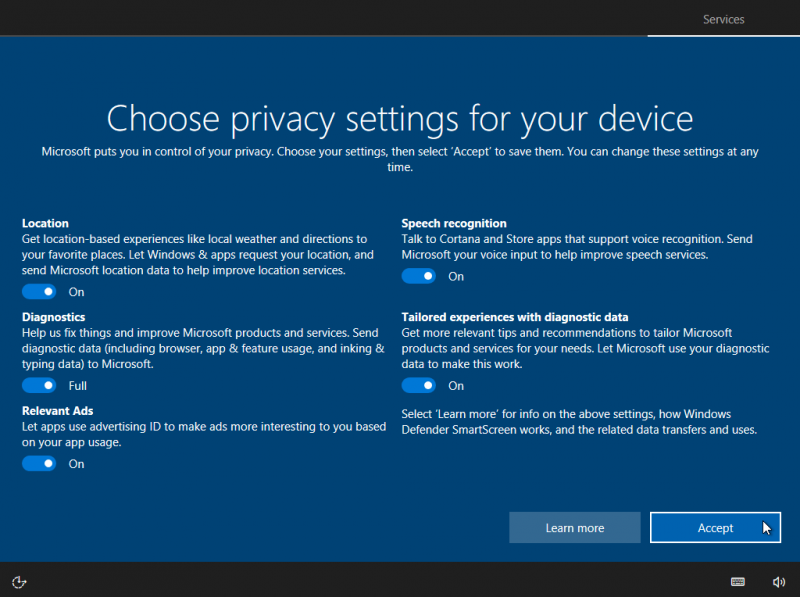
11.Adım: Windows 10 kurulum işlemi tamamlanmıştır.
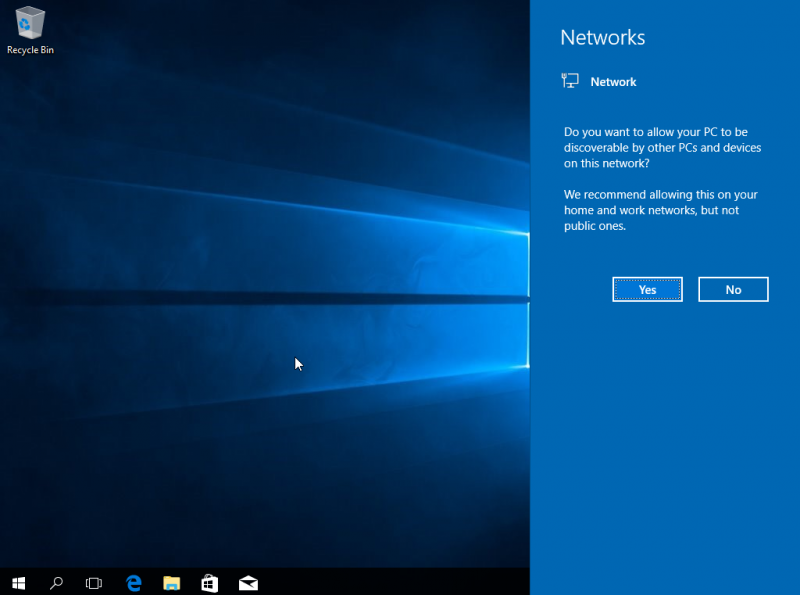
Birinci Yöntem
Microsoft işletim sistemleri ve yazılımları toplu lisans anlaşmaları ile temin edildiğinden, ürünlerin etkinleştirilmesi bir ürün anahtarı (Product Key) girerek değil, kullanıcıların dahil olduğu yerleşke ağına ve ürün etkinleştirme (KMS) sunucularına bağlanılarak yapılmaktadır. Bu nedenle https://yazilim.cc.metu.edu.tr/adresinden indirilen Windows 10 işletim sisteminizi kurulum sonrasında aşağıdaki talimatlara uygun olarak etkinleştirmelisiniz.
1. Adım: “metu_dns.bat” dosyasını buradan indiriniz. (Sadece ODTÜ personel kullanıcı kodları tarafından erişim sağlanabilir.)
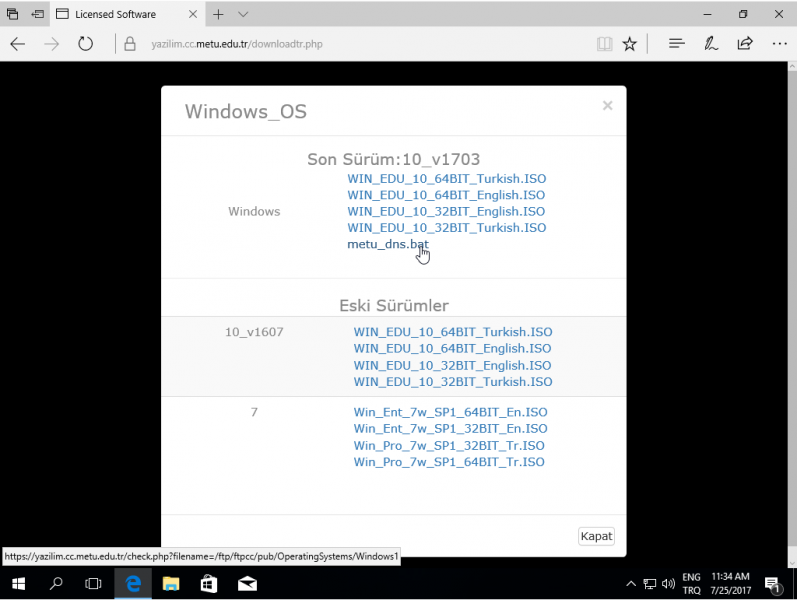
2.Adım: Dosyaya sağ tıklayıp açılan menüden Run as administrator (Yönetici olarak çalıştır) satırını tıklayıp çalıştırmalısınız. Dosyayı çalıştırdıktan sonra bilgisayarı yeniden başlatmanız gerekecek.
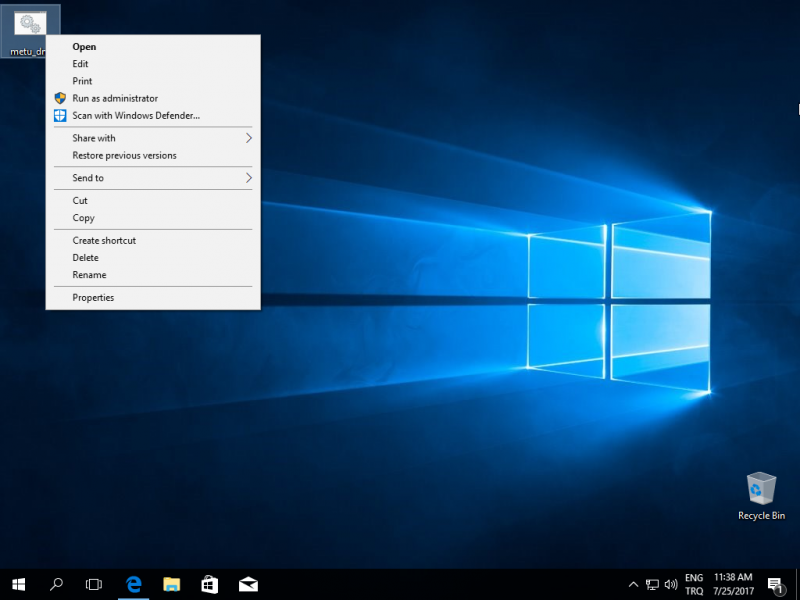
3.Adım: Normal koşullarda ODTÜ yerleşke ağına bağlanmış bir Windows 10, herhangi bir kullanıcı müdahalesi olmadan 3 gün içinde otomatik olarak etkinleşecektir. Kurulum sonrasındaki 30 gün içinde yerleşke içinde bir defa ağa bağlanmış olmak ve aktivasyon sunucusundan onay almış olmak gerekmektedir. Bundan sonra Windows 10 kurulu bilgisayarınız 6 ay boyunca yerleşke dışında ya da ağa bağlı olmaksızın kullanılabilir. Windows 10 yüklü bilgisayarlar her 6 aylık dilim içinde değişik zamanlarda otomatik olarak aktivasyon sunucusuna bağlanıp aktivasyonu yenileyecekler ve bu süreyi sürekli olarak uzatacaklardır.
Aktivasyonun bir süre sonra kendiliğinden tamamlanmasını beklemeden hemen gerçekleştirmek için şu yolu izlemelisiniz:
Settings > Activate Windows now > Troubleshoot
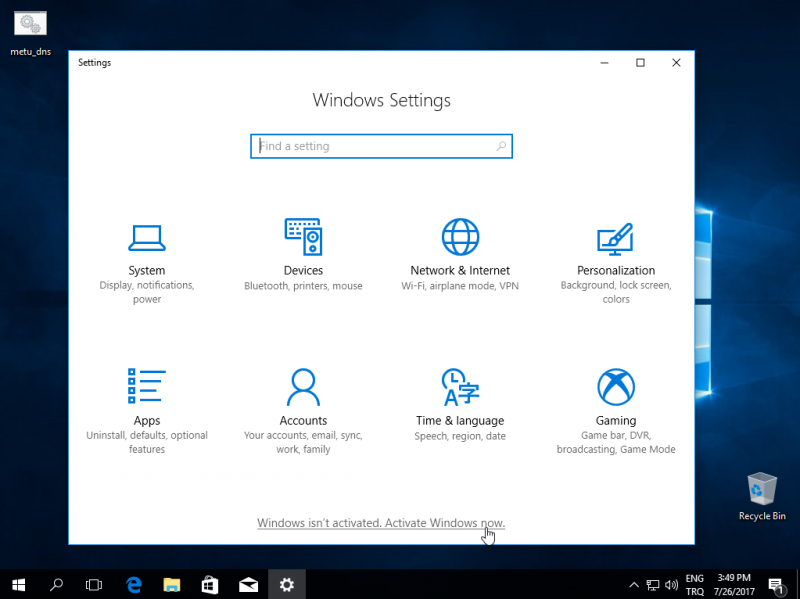
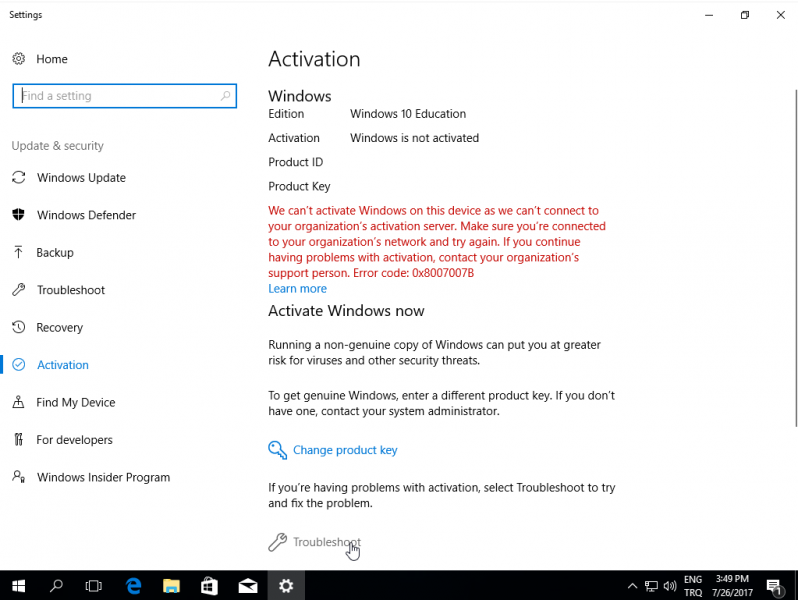
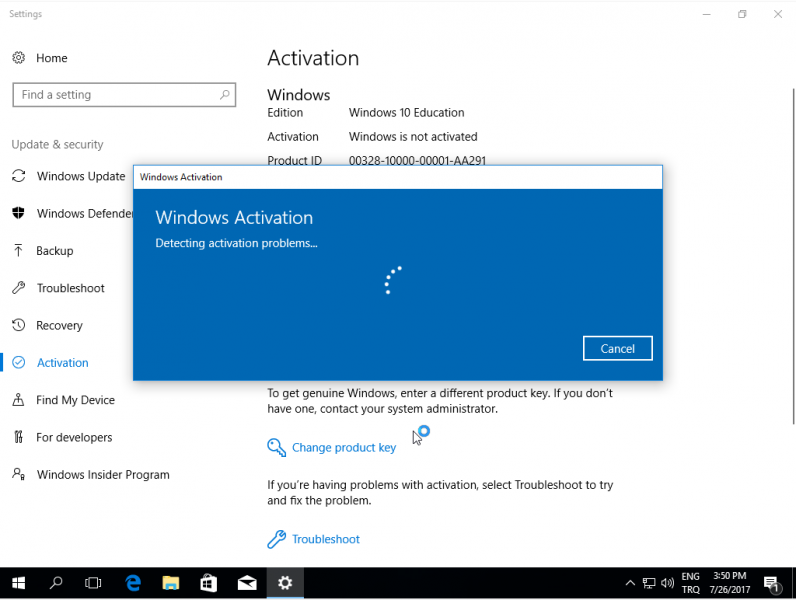
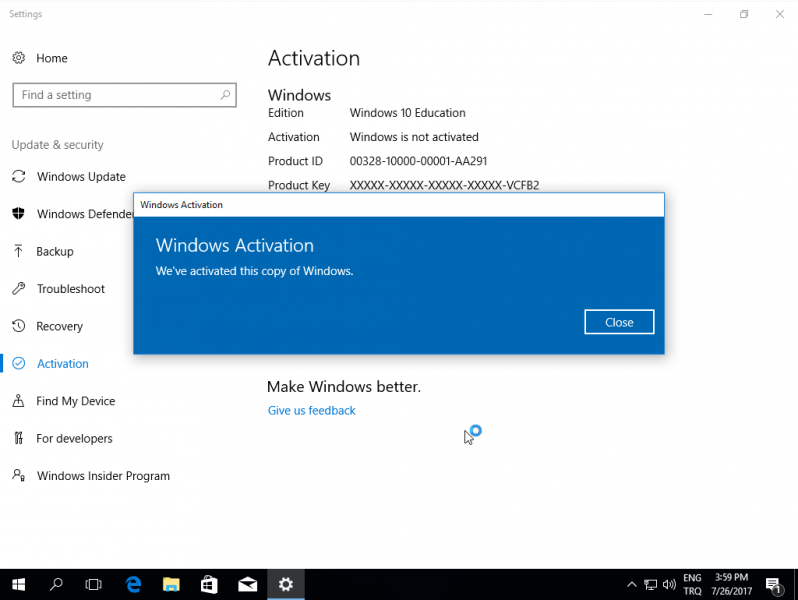
İkinci Yöntem
Otomatik aktivasyon işlemi gerçekleşmezse, C:\Windows\System32 konumundaki cmd.exe ya da başlat tuşuna basıldıktan sonra cmd yazılarak Komut Sistemi (Command Promt) uygulaması sağ tıklandıktan sonra Yönetici Olarak Çalıştır (Run as administrator) satırı seçilir.
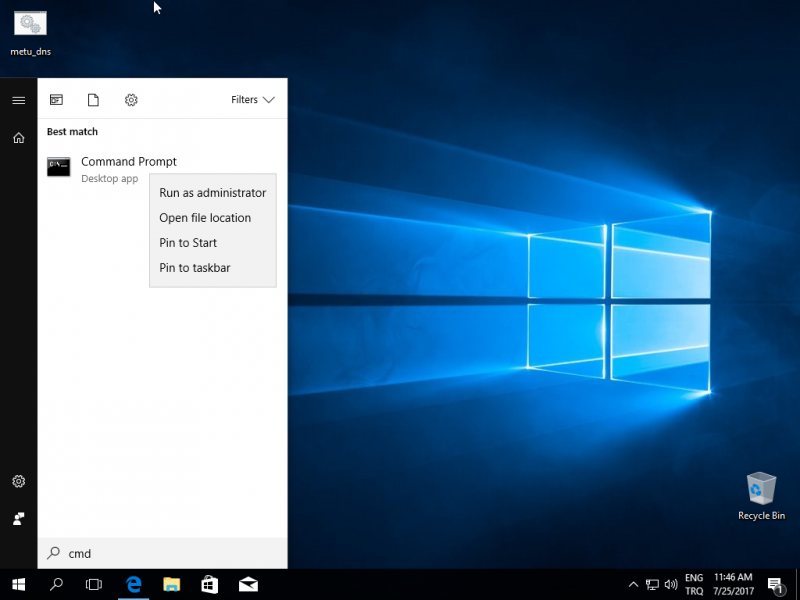
Açılan pencereye
slmgr /skms kms.cc.metu.edu.tr:1688
komutu yazılmalı ve ilk komutun sisteme işlendiğini bildiren pencere Tamam (OK) seçeneği tıklanarak kapatılmalıdır. Sonrasında
slmgr -ato
komutu girilmeli ve aktivasyon onayı penceresinin görüntülenmesi beklenmelidir. Bu işlem biraz zaman alabilir. İşlem sonunda “Windows başarıyla etkinleştirildi. (Windows is activated succesfully)” şeklinde bir bildirim gelecektir.